
As you installed the latest Windows 11 update on your computer, your system began acting strangely. Files went missing, apps crashed unexpectedly, and your machine slowed to a crawl. While the promise of Windows 11’s slick new interface and security features enticed you to upgrade, the current state of your PC is frustrating and worrying. Before panic sets in, know that there are solutions to remedy common Windows 11 problems and restore stability to your system. With some troubleshooting techniques and a few clicks of the mouse, you can remedy update issues, recover lost data, fix software compatibility problems, and return your machine to smooth operation. Don’t lose hope – solving Windows 11 problems is often easier than you think if you know the right steps to take. Follow along to get your PC back up and running.
Common Windows 11 Problems and Errors
When upgrading to or installing Windows 11, several issues may arise that prevent your PC from functioning properly. Here are some of the most common Windows 11 problems and how to resolve them:
One frequent issue is the “PC not meeting minimum system requirements” error. This means your PC lacks certain hardware like TPM 2.0, Secure Boot, or 64-bit processor that Windows 11 requires. You’ll need to either disable TPM/Secure Boot checks or upgrade your hardware to proceed with the install.
- Slow performance: If Windows 11 is running poorly, it could indicate low disk space, RAM overload, or system file corruption. Run the built-in Disk Cleanup and Defragmenter tools, add more RAM, and use the System File Checker to scan for and repair system file errors.
- Start menu not working: A non-functional Start menu is often caused by an app conflict or system file issue. Use the Task Manager to check for unresponsive Start menu-related apps, then end their task. Next, run the System File Checker. If that doesn’t work, you may need to reset the Start menu layout.
- Bluetooth not detecting devices: Bluetooth problems usually come down to outdated drivers, software issues, or hardware faults. Update your Bluetooth drivers, run the Bluetooth troubleshooter, and check your Bluetooth radio hardware. If the issue continues, you may need to reset your Bluetooth module.
Apps crashing or not opening: App issues are usually fixed by updating the apps, updating device drivers, running system maintenance tools, or resetting the apps. You should also check for any compatibility problems with your PC’s hardware or software. As a last resort, you may need to uninstall and reinstall any persistently problematic apps.
Fixing Windows 11 Blue Screens of Death

If your Windows 11 PC starts displaying blue screens with error codes, don’t panic. These stop errors, known as Blue Screens of Death (BSOD), happen sometimes and are often fixable.
Update Windows and Drivers
Make sure Windows 11 and all of your device drivers are up to date. Outdated software can sometimes trigger BSODs. Open the Settings app, select “Update & Security,” then click “Check for updates.” Install any available updates. You should also check your manufacturer’s website for the latest drivers for components like your network adapter, graphics card, and BIOS.
Scan for Malware
Run a scan with Windows Security or your third-party antivirus program to check for malware infection, which can also lead to blue screens. Remove any threats detected.
Check for Hard Drive or Memory Issues
Open the “This PC” window and right-click your C: drive. Select “Properties” and click “Tools.” Under “Error checking” click “Check.” This will scan your hard drive for errors and attempt to repair them. You should also consider using a third-party hard drive diagnostic tool for a thorough check.
Faulty memory modules can also cause BSODs. You may need to test your RAM using the Windows Memory Diagnostic tool or Memtest86+. Replace any memory modules that fail the test.
Restore System Files
If the above steps don’t work, you may need to repair or restore Windows system files. Open the Settings app and select “Update & Security.” Under “Recovery,” click “Reset this PC” and choose “Keep my files.” This will reinstall Windows but preserve your data and profiles.
By diligently checking for software issues, malware, hardware problems and repairing system files, you should be able to eliminate those frustrating blue screens and get your PC running smoothly again. Let me know if you have any other questions!
Troubleshooting Problems After Windows 11 Updates
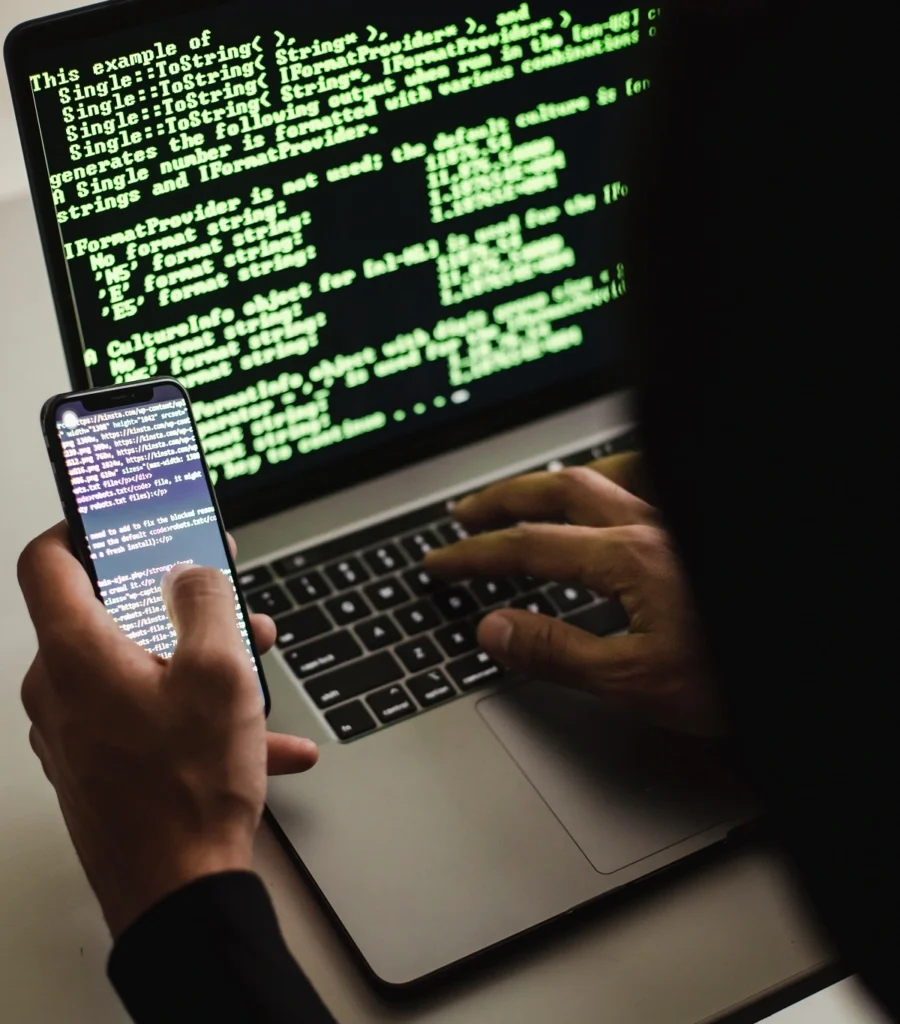
After installing the latest Windows 11 update, you may encounter issues that prevent your PC from functioning properly. Several fixes can help troubleshoot common problems and get your system back up and running.
Booting and Startup Problems
If your PC fails to start up correctly after an update, try the following:
- Run the Windows Startup Repair tool. Restart your PC and press F8 or Shift+F8 as it boots to access the Advanced Options menu. Select “Repair your computer,” then “Startup Repair.” This will diagnose and fix issues preventing Windows from starting.
- Reset your PC to its previous build. Go to Settings > Update & Security > Recovery. Under “Reset this PC,” click “Get started.” Select “Go back to the previous build” to uninstall the latest Windows 11 update. Your files and settings will remain intact.
- Refresh your PC. This reinstalls Windows 11 but keeps your personal files. Go to Settings > Update & Security > Recovery. Under “Reset this PC,” click “Get started.” Select “Keep my files” to refresh your PC.
- Check for hardware issues. If the previous steps don’t work, the update may have exposed an underlying hardware problem. Check your hard drive, memory, and other components for signs of failure before performing a clean install of Windows 11.
Performing regular backups, installing updates promptly, and keeping your drivers up-to-date can help avoid many issues following Windows updates. However, should problems arise, the troubleshooting tips above will get your PC back in working order as swiftly and painlessly as possible. With some patience and persistence, you’ll have your system running smoothly again in no time.
Dealing With Slow Performance Issues on Windows 11

If your Windows 11 PC seems slower than usual, there are a few things you can try to improve performance.
Update Windows and Drivers
Make sure your version of Windows 11 and all device drivers are up to date. Outdated software and drivers can sometimes cause performance issues. Open the Settings app, select “Update & Security” and click “Check for updates.” Install any available updates. You should also visit your device manufacturers’ website to check for the latest graphics card, Wi-Fi, Bluetooth and any other hardware drivers and install them.
Disable Visual Effects
Windows 11 has many visual effects and animations that can tax your PC’s resources. You may be able to speed up your system by reducing some of these effects. Open the Settings app and go to “System”>”Display”>”Advanced display settings”>”Display adapter properties.” Click the “Troubleshoot tab” and move the slider to “Adjust for best performance.” This will disable visual effects like animations and live previews.
Uninstall Unused Programs
Unneeded programs running in the background can slow down your PC. Open the Settings app and select “Apps & features.” Review the list of installed apps and uninstall any you no longer use. You should also check for unused browser extensions and plugins which can impact performance.
Defragment and Optimize Your Hard Drive
If you have a traditional hard disk drive (HDD), running disk defragmentation and optimization tools can help improve speed and performance. Windows 11 has a built-in tool called “Optimize Drives” for this purpose. Open the Settings app, go to “System”>”Storage” and select “Advanced storage settings.” Click “Optimize drives” and follow the on-screen prompts to defragment and optimize your drives.
Disable Background Apps
Apps that run in the background, even when you’re not using them, can consume system resources and slow down your PC. You may want to disable some background apps. Go to Settings > Privacy & security > Background apps and turn off apps you do not want running in the background, like games, media players and tools you do not use often.
Top Tips to Prevent Windows 11 Problems
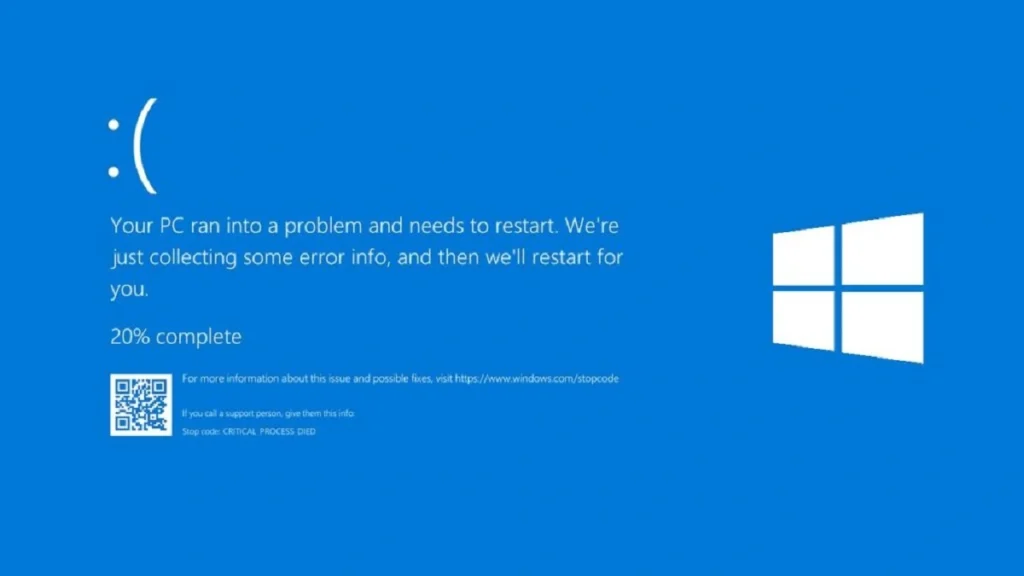
To ensure optimal performance of Windows 11 and minimize issues, follow these best practices:
Update Frequently
Windows 11 receives regular security and software updates to patch vulnerabilities, fix bugs, and improve the user experience. Set your PC to install updates automatically to always have the latest version with the newest features and security enhancements.
Use Antivirus Software
Having effective antivirus software is critical for protecting your system and personal data. Windows Defender, Microsoft’s built-in antivirus, works well but you can also choose a third-party option. Perform regular scans and be sure to update virus definitions to detect the latest malware and threats.
Clean Up Storage
Over time, temporary system files, downloads, and unused apps build up and slow down your PC. Run the Disk Cleanup tool to delete temporary files and the Storage Sense feature to remove unused apps and files. Uninstall any unused programs as well. Free up additional space by storing photos, videos, and other personal files in the cloud or on an external drive.
Monitor Resource Usage
Windows 11’s Task Manager allows you to see which apps and processes are using the most CPU, memory, storage, and network bandwidth. If any resources seem overly taxed with normal use, you may need to end the offending task or uninstall the troublesome app. Resource intensive programs can sometimes cause system instability if you have many running at once.
Back Up Important Files
To avoid losing personal documents, photos, and other important data in the event of a software or hardware issue, set up regular file backups. You can back up to the cloud, an external drive, or both. Windows 11 has built-in options like OneDrive to automatically save files, desktop, pictures, and documents to the cloud. For the most comprehensive backup, use a dedicated backup program to copy your entire system image.
Following these tips will help optimize your Windows 11 experience and minimize common problems users encounter. Be proactive and address small issues before they become big problems. With regular maintenance and the latest security updates installed, your PC should run smoothly and without frequent issues.
FAQ's
To check if your PC meets the requirements, visit the official Microsoft website or use the “PC Health Check” tool provided by Microsoft.
If updates fail, try running the Windows Update Troubleshooter, and if that doesn’t work, you can manually download and install updates from the Microsoft Update Catalog.
Unstable Wi-Fi connections can often be fixed by updating your network drivers and ensuring your router firmware is up to date.
Sound issues can be resolved by updating your audio drivers and using the built-in Sound Troubleshooter in Windows.
Editing the Windows Registry should be done with caution. Always back up your registry before making any changes, as incorrect edits can lead to system instability.
Conclusion
As you’ve seen, Windows 11 isn’t without its issues. However, the good news is that with some patience and troubleshooting, you can resolve many common problems. Start by running basic fixes like updating drivers or resetting your PC. If that doesn’t work, dig a little deeper into potential software conflicts or hard drive errors. Worst case, you may need to perform a system restore to an earlier point in time when things were working well. While technology isn’t perfect, having the right tools and knowledge to troubleshoot issues goes a long way. With time and experience, fixing Windows problems will become second nature. Stay calm and remember that for every Windows 11 problem, there is usually a solution. You’ve got this!

